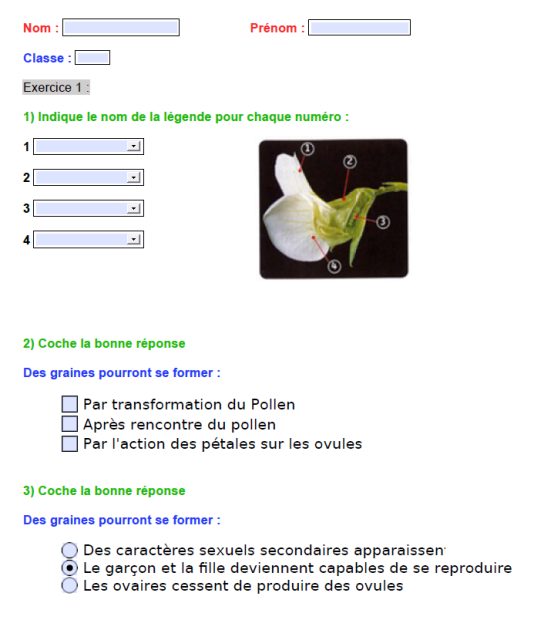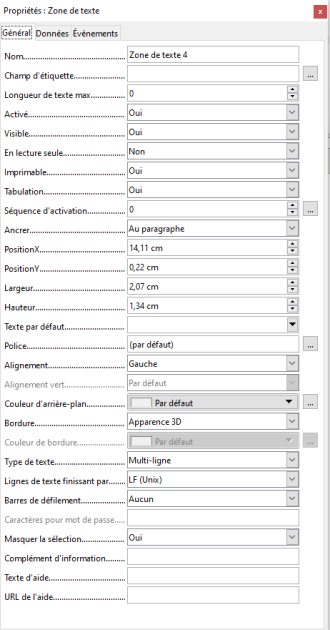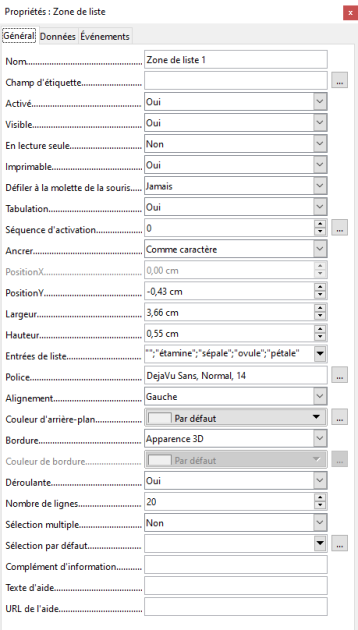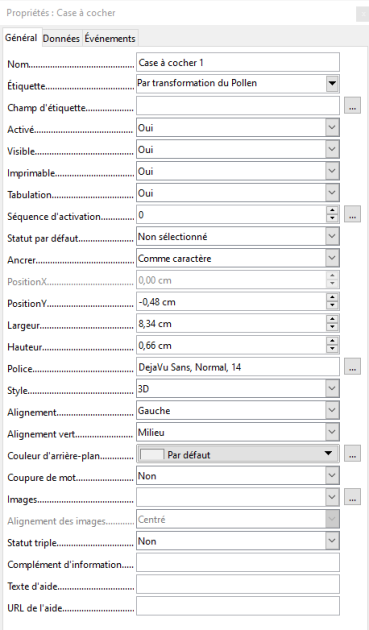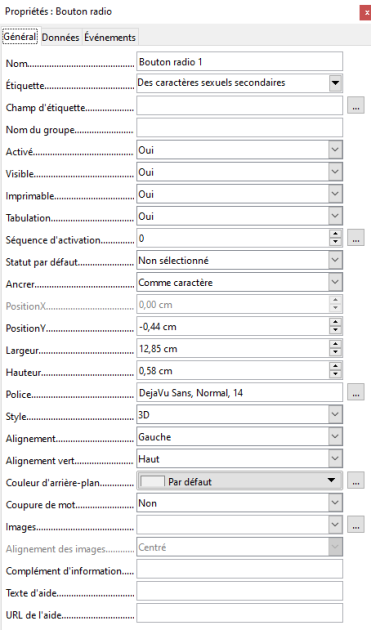Afficher la barre d'outils⚓
Télécharger libreoffice ici : https://fr.libreoffice.org/download/telecharger-libreoffice/
Créer un nouveau document « Writer » (traitement de texte)
Aller dans l'onglet « affichage », cliquer sur « Barres d'outils » et coher « Contrôles de formulaires »
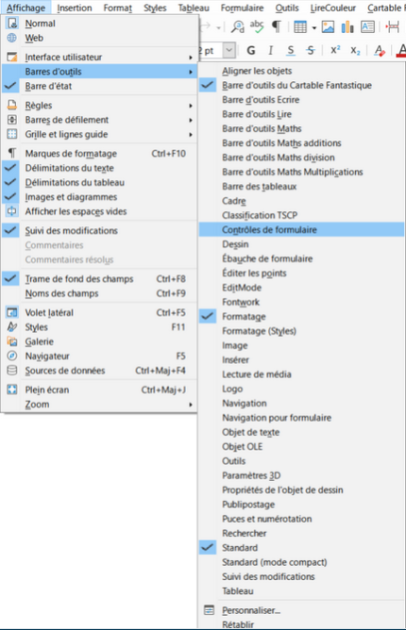
Vous aurez alors la barre de formulaire qui s'ajoute sur votre espace de travail :
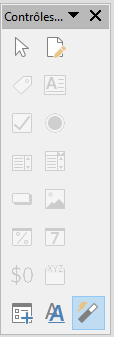
Cliquer sur
 pour passer en mode conception de formulaire et activer les icônes. Il faudra penser à naviguer d'un mode à l'autre en cliquant toujours sur cette même icone pour passer en mode utilisateur et tester votre formulaire ou avoir un aperçu de ce qu'auront les élèves.
pour passer en mode conception de formulaire et activer les icônes. Il faudra penser à naviguer d'un mode à l'autre en cliquant toujours sur cette même icone pour passer en mode utilisateur et tester votre formulaire ou avoir un aperçu de ce qu'auront les élèves.
Zone de saisie de texte⚓
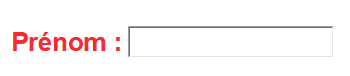
Cliquer sur l'icone : ![]() puis sélectionnez sur le document avec la croix l'endroit et l'espace ou vous voulez rajouter une zone de texte à saisir.
puis sélectionnez sur le document avec la croix l'endroit et l'espace ou vous voulez rajouter une zone de texte à saisir.
Paramétrez ce champ en double cliquant du la zone pour faire apparaitre les propriétés de la zone.
- 1 Nom de la zone de texte
Le nom de la zone est important.
En effet si 2 zones portent le même nom, tout ce qui sera saisi dans une des 2 zones sera automatiquement recopié dans l'autre zone ayant le même nom...
Si vous voulez pouvoir saisir des mots différents dans chaque zone il ne faut pas les nommer pareil.
Attention si vous faites un copier-coller d'une zone de texte, le nom sera par défaut identique sur l'original et sur la copie.
- 2 Longueur de texte max
- 3 En lecture seule
- 4 Ancrer
- 5 Police
- 6 Texte d'aide
Possibilité de mettre ici une consigne d'aide pour remplir ce champ.
Au passage de la souris sur la zone, l'aide paraitra.
Liste de choix déroulant⚓
Cliquer sur l'icone : ![]() puis sélectionnez sur le document avec la croix l'endroit et l'espace ou vous voulez rajouter une zone de texte à saisir.
puis sélectionnez sur le document avec la croix l'endroit et l'espace ou vous voulez rajouter une zone de texte à saisir.
Paramétrez ce champ en double cliquant du la zone pour faire apparaitre les propriétés de la zone.
- 1 Nom de la zone de texte
Le nom de la zone est important.
En effet si 2 zones portent le même nom, tout ce qui sera sélectionné dans une des 2 zones sera automatiquement sélectionné aussi dans l'autre zone ayant le même nom...
Si vous voulez pouvoir sélectionner des mots différents dans chaque zone il ne faut pas les nommer pareil.
Attention si vous faites un copier-coller d'une zone de liste, le nom sera par défaut identique sur l'original et sur la copie.
- 2 Activé
- 3 Ancrer
- 4 Police
- 5 Entrées de liste
- 6 Texte d'aide
Case à cocher⚓
Cliquer sur l'icone : ![]() puis sélectionnez sur le document avec la croix l'endroit et l'espace ou vous voulez rajouter une zone de texte à saisir.
puis sélectionnez sur le document avec la croix l'endroit et l'espace ou vous voulez rajouter une zone de texte à saisir.
Paramétrez ce champ en double cliquant du la zone pour faire apparaitre les propriétés de la zone.
- 1 Nom de la zone de texte
Le nom de la zone est important.
En effet si 2 zones portent le même nom, si vous cochez la case, les autres zones ayant le même nom, la case sera cochée également.
Si vous voulez pouvoir cocher indifféremment dans chaque case il ne faut pas les nommer pareil.
Attention si vous faites un copier-coller d'une case à cocher, le nom sera par défaut identique sur l'original et sur la copie.
- 2 Activé
- 3 Ancrer
- 4 Police
- 5 Texte d'aide
Pour avoir un choix unique entre les différentes lignes avec cases à cocher il faut les enchainer et les nommer à l'identique.
Pour avoir des choix multiples, il faut les nommer différemment (case à cocher 1, case à cocher 2,...).
Boutons radio⚓
Cliquer sur l'icone : ![]() puis sélectionnez sur le document avec la croix l'endroit et l'espace ou vous voulez rajouter une zone de texte à saisir.
puis sélectionnez sur le document avec la croix l'endroit et l'espace ou vous voulez rajouter une zone de texte à saisir.
Paramétrez ce champ en double cliquant du la zone pour faire apparaitre les propriétés de la zone.
- 1 Nom de la zone de texte
- 2 Activé
- 3 Ancrer
- 4 Police
- 5 Texte d'aide
Pour avoir un choix unique entre les différentes lignes avec bouton radio il faut les enchainer et les nommer à l'identique.